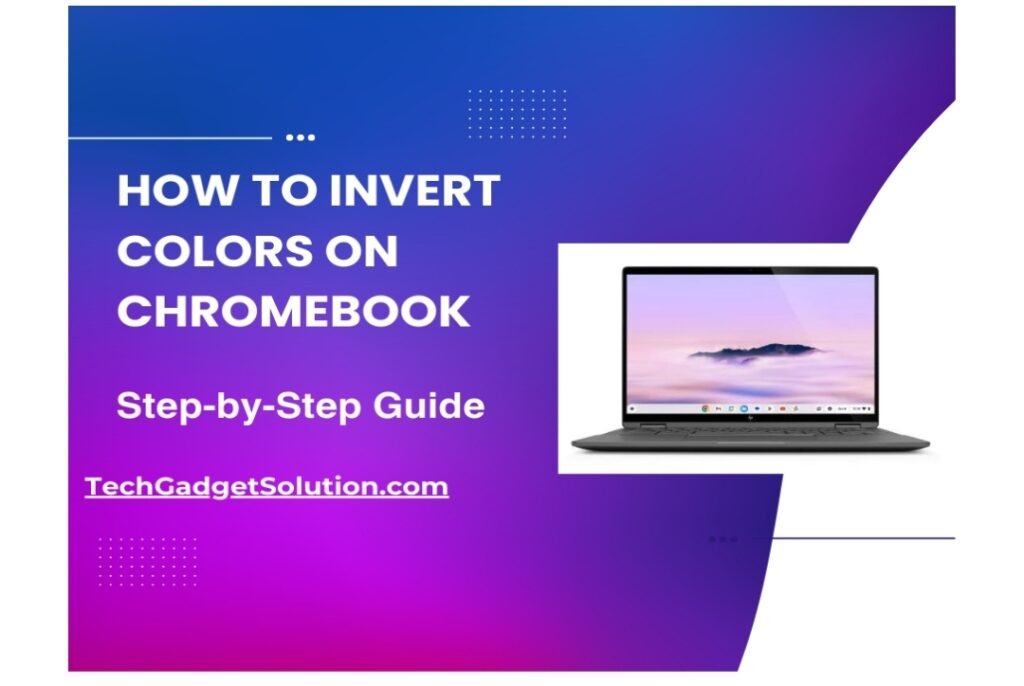In this article, we’ll delve into the step-by-step process of How to Invert Colors on Chromebook, discuss its advantages and disadvantages, and provide you with some additional insights to make your browsing experience even more enjoyable.
Chromebooks have gained immense popularity for their simplicity, speed, and ease of use. While these devices are known for their user-friendly interface, many users are still discovering the various features and functions that Chrome OS has to offer. One such feature that can enhance your browsing experience is the ability to invert colors on your Chromebook’s screen.
Table of Contents
Step By Step Guide how to Invert Colors on Chromebook.
Step 1: Access Chromebook Settings
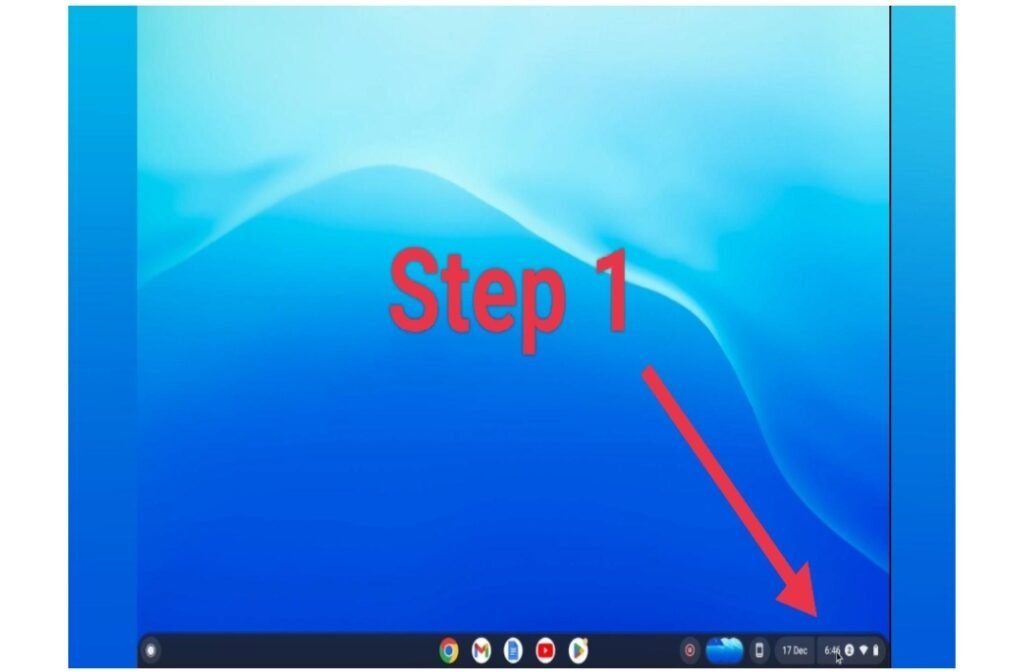
To begin, you’ll need to access your Chromebook’s settings. You can do this by clicking on the time in the bottom-right corner of your screen, which will open the system menu. After that, select the “Settings” icon, which resembles a gear.
Step 2: Navigate to Accessibility Settings
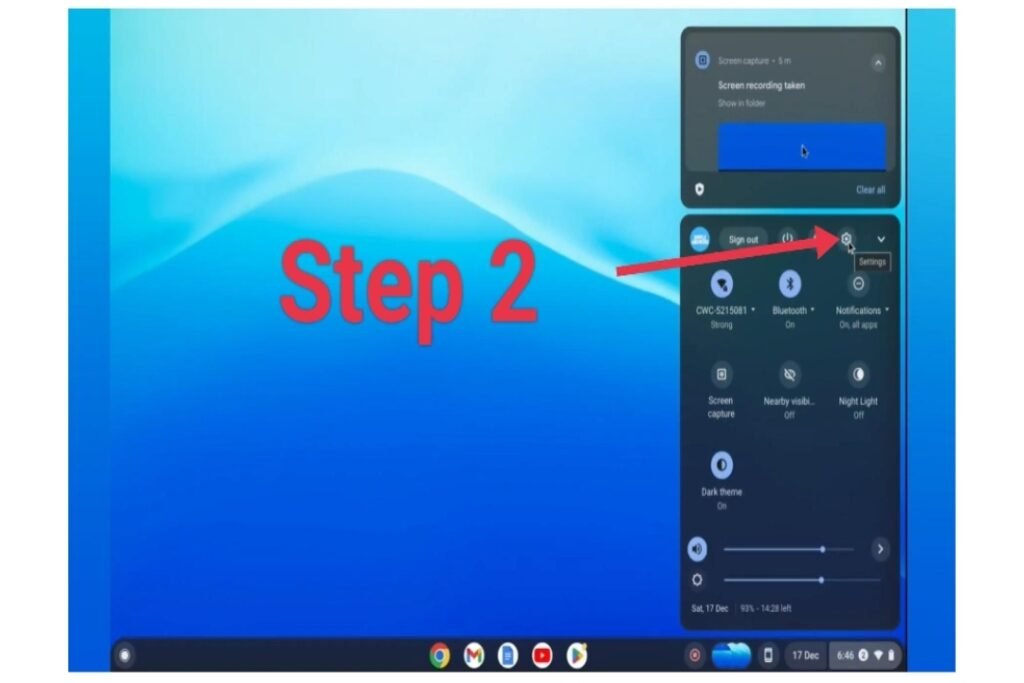
From the Settings menu, scroll down and choose “Advanced”. This will expand the menu, revealing additional settings. Next, click on “Accessibility.”
Step 3: Enable High Contrast Mode
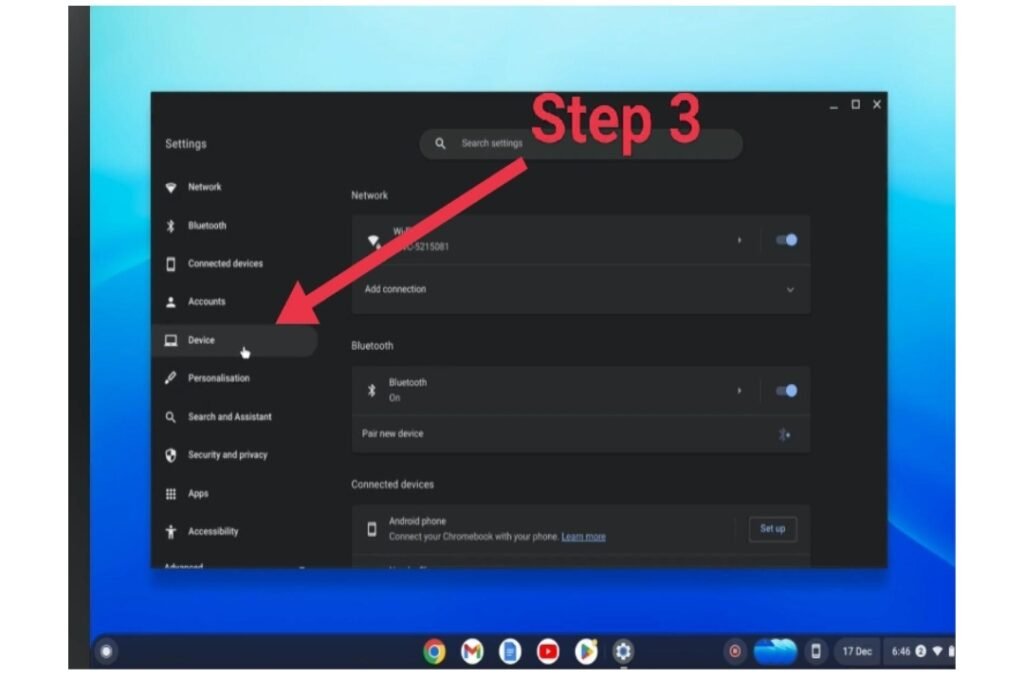
Under the Accessibility settings, you will find the option to enable “High Contrast Mode.” Toggle the switch to turn it on.
Step 4: Customize High Contrast Mode
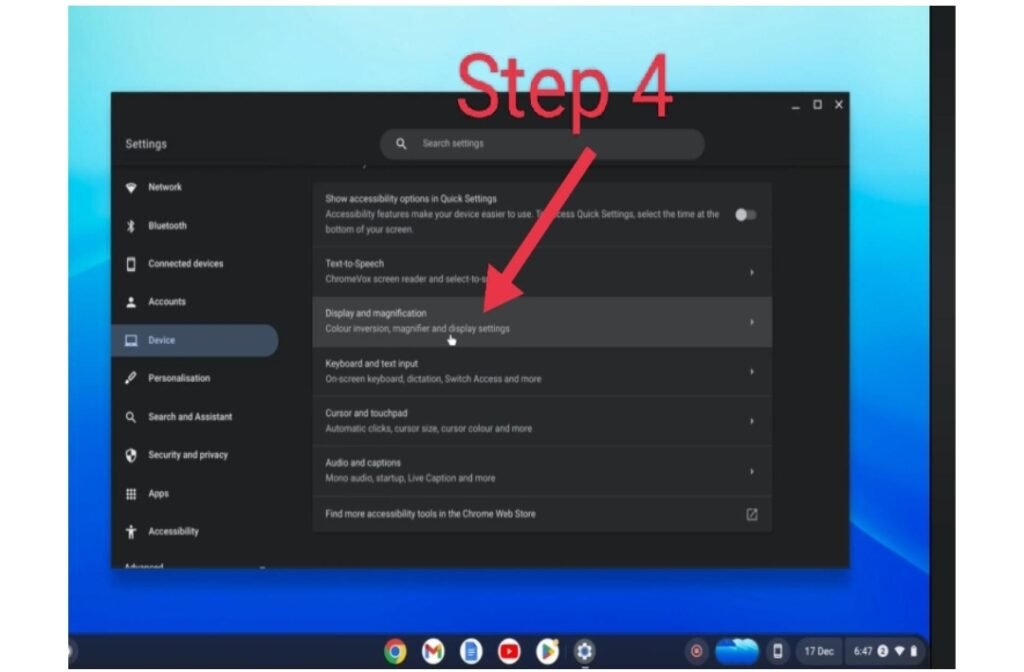
Once you’ve enabled High Contrast Mode, you can further customize the display to suit your preferences. You can adjust the background and text colors, as well as the link and border colors. Experiment with different combinations until you find the one that works best for you.
Step 5: Enjoy Inverted Colors
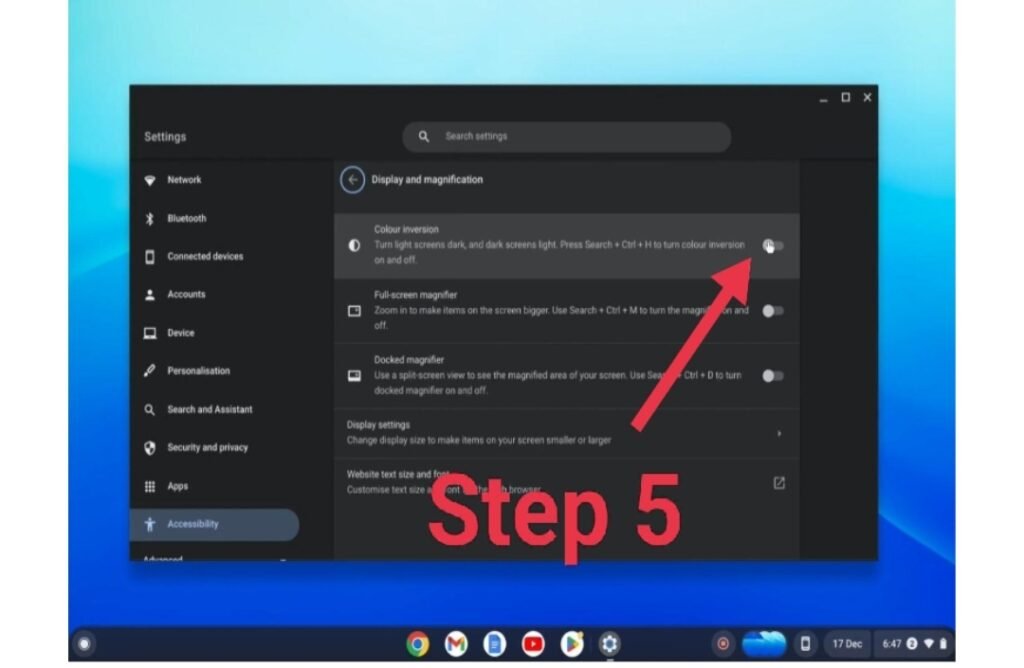
Once you’ve configured the settings to your liking, you can enjoy the inverted colors on your Chromebook. All the colors on your screen will be reversed, making it easier to read content and reducing eye strain, especially in low-light environments.
Pros and Cons of Inverting Colors on Chromebook
| Pros | Cons |
| 1. Reduced Eye Strain | 1. Color Distortion |
| – Helps users spending extended periods on Chromebooks by reducing eye strain and fatigue. | – Inverting colors can distort the appearance of images and graphics, potentially making them less appealing or accurate. |
| 2. Improved Visibility | 2. Not Ideal for All Users |
| – Enhances text visibility and readability, especially in low-light situations like reading in the dark. | – While beneficial for some users, it may not be suitable for everyone, as some may find it challenging to adapt to the new color scheme. |
| 3. Accessibility | |
| – High Contrast Mode and color inversion are essential accessibility features, making Chromebooks more inclusive for individuals with visual impairments. |
Conclusion
Inverting colors on your Chromebook can be a valuable feature, especially if you’re looking to reduce eye strain and enhance readability. By following the simple steps outlined in this guide, you can easily customize your Chromebook’s display to better suit your needs.
Remember that while this feature has its advantages, it may not be suitable for everyone, and it’s essential to consider your personal preferences and requirements. Try out several configurations to determine which one suits you the best.
If you have any further questions or need additional assistance with your Chromebook or other tech-related topics, feel free to explore our FAQ section or contact our support team.
Frequently Asked Questions (FAQs)
Q1: Can I easily switch between inverted and normal colors on my Chromebook?
A1: Yes, you can toggle High Contrast Mode on and off in your Chromebook’s Accessibility settings, allowing you to switch between inverted and normal colors quickly.
Q2: Will inverting colors affect the performance of my Chromebook?
A2: No, inverting colors is a visual setting and does not impact the performance of your Chromebook.
Q3: Can I customize the inverted color scheme to my liking?
A3: Yes, you can customize the background, text, and link colors to create a high contrast scheme that suits your preferences.
References
In conclusion, inverting colors on your Chromebook is a straightforward process that can significantly improve your browsing experience, reduce eye strain, and enhance accessibility. By following the steps outlined in this guide, you can easily make this adjustment and enjoy a more comfortable and personalized computing experience.
Helpful Info: How to Find a LIFX Light Bulb Address