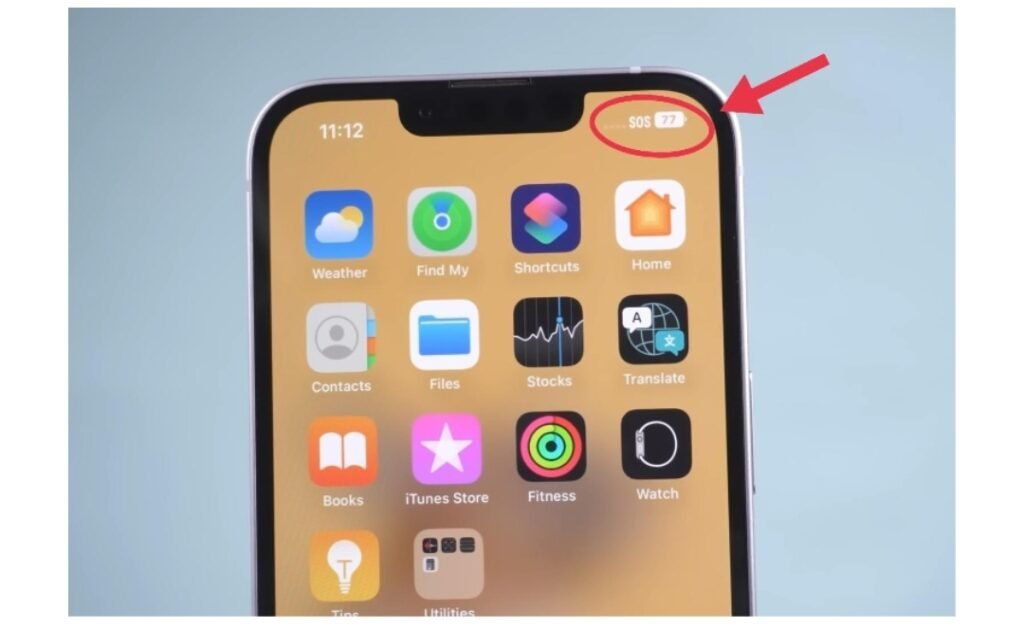If you’re one of those iPhone users wondering, “Why does it say SOS only on my iPhone?” you’re not alone. In this comprehensive guide, we’ll explain why your iPhone might be stuck in emergency SOS mode and provide you with simple solutions to resolve this issue. So, let’s dive in and get your iPhone back to normal!
Table of Contents
Why Does your iPhone Show SOS Only?
You might have noticed your iPhone displaying the SOS (Emergency) icon on the status bar, leaving you puzzled about what’s gone wrong. Generally, this occurs due to certain incorrect operations or settings adjustments made on your device. Here are the common reasons:
Common Causes of iPhone Stuck in Emergency SOS Mode
1. Accidental Key Combinations:
Pressing specific button combinations, such as the volume up and down buttons along with the power button, can trigger the emergency SOS mode unintentionally.
2. Freshening or rooting:
Attempting to refresh or root your iPhone can sometimes lead to it getting stuck in emergency SOS mode.
In the following sections, we’ll explore four effective methods to resolve this issue and return your iPhone to its normal state. How to Turn off SOS on Iphone 13
Method 1: Restart Your iPhone
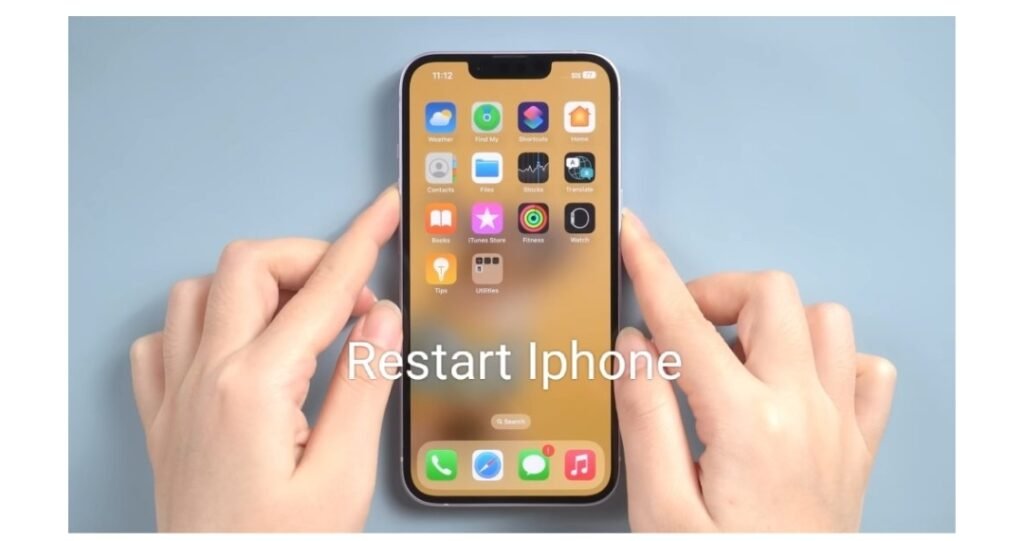
Sometimes, the SOS icon may appear due to a temporary software glitch. Restarting your iPhone can often rectify such issues. Here’s how to do it:
1. Press and hold the Power button until the Power slider appears on your screen.
2. Drag the slider to the right to turn off your iPhone.
3. Wait for a few seconds, then press the Power button again to turn your iPhone back on.
This simple reboot can often solve the problem and remove the SOS icon from your status bar.
Method 2: Check Network
One of the common reasons for the SOS icon appearing on your iPhone is poor network connectivity. To address this issue, follow these steps:
1. Open the “Settings” app on your iPhone.
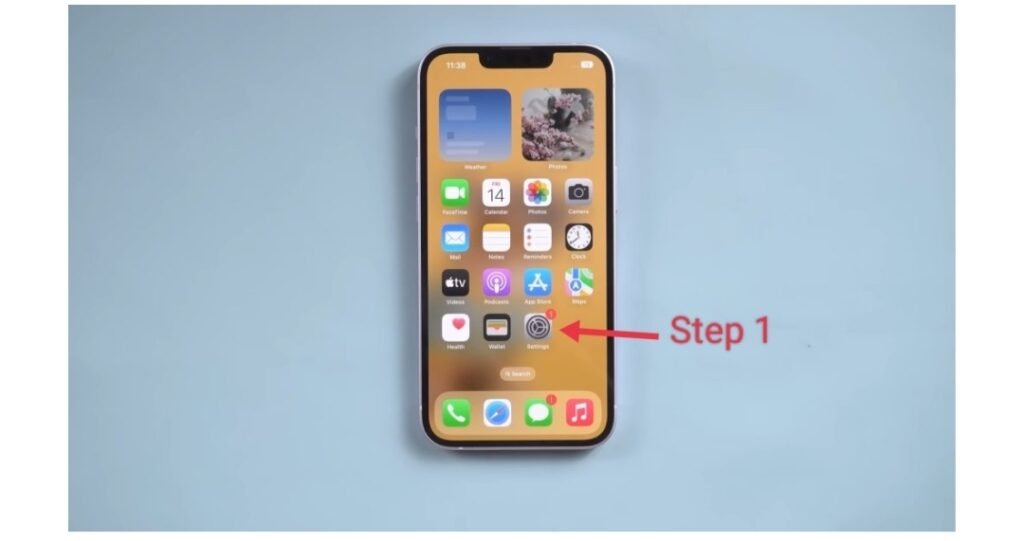
2. Tap on “General.
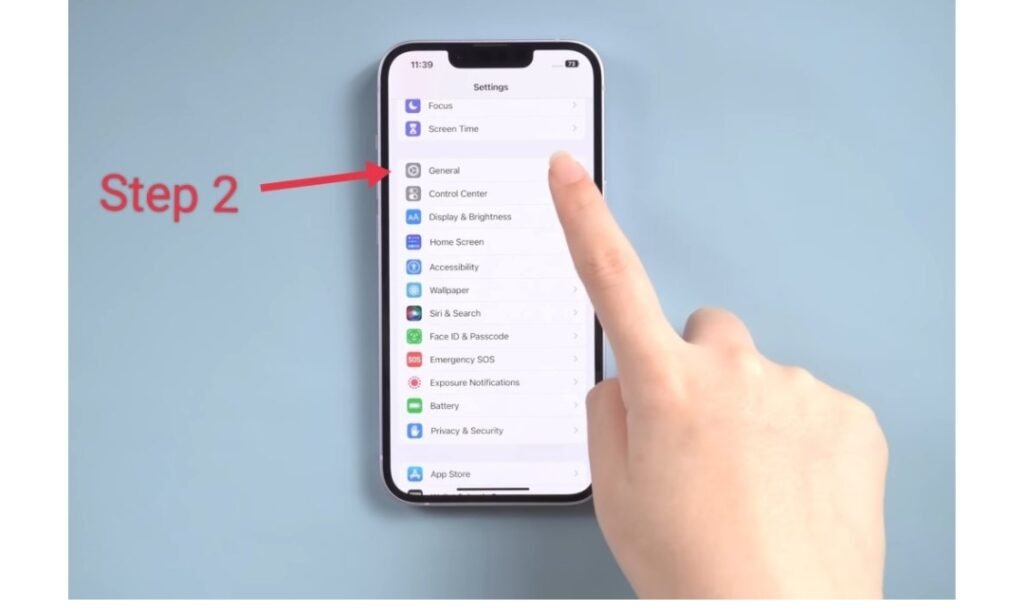
3. Scroll down and tap on “Transfer or Reset iPhone.”
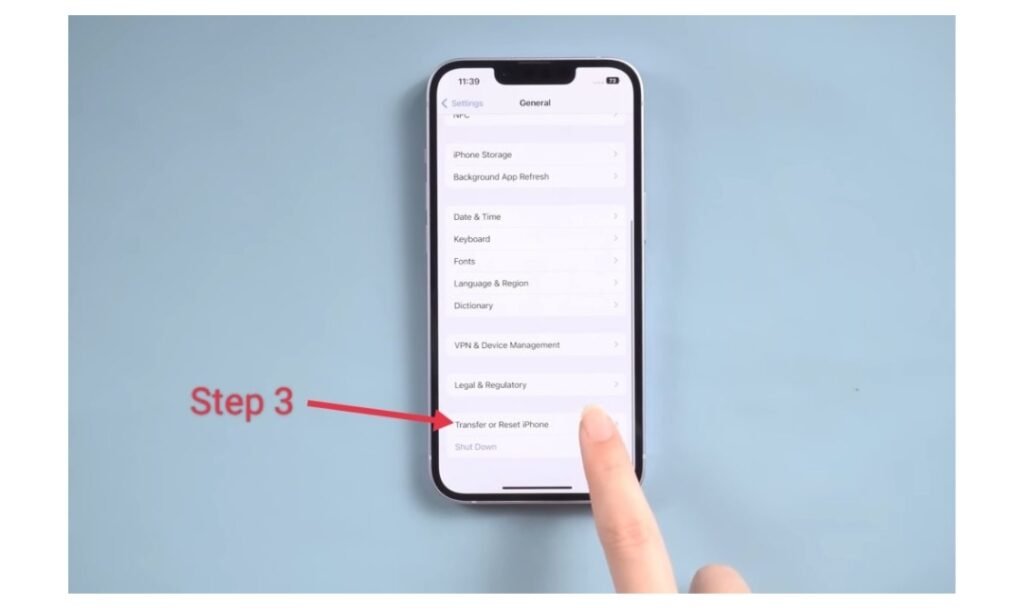
4. Select the “Reset” option.
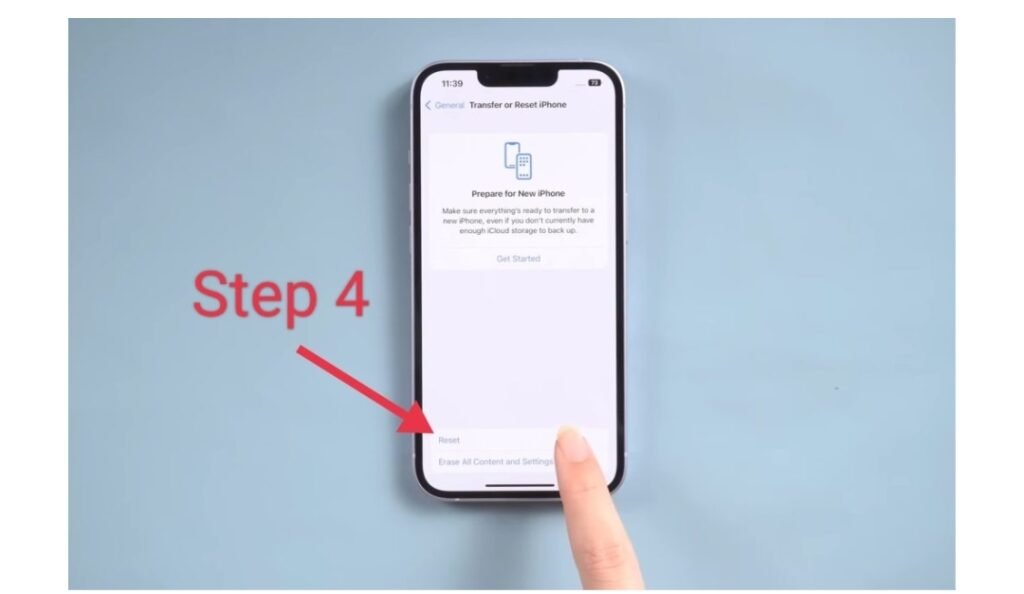
5. Tap on “Reset Network Settings.”
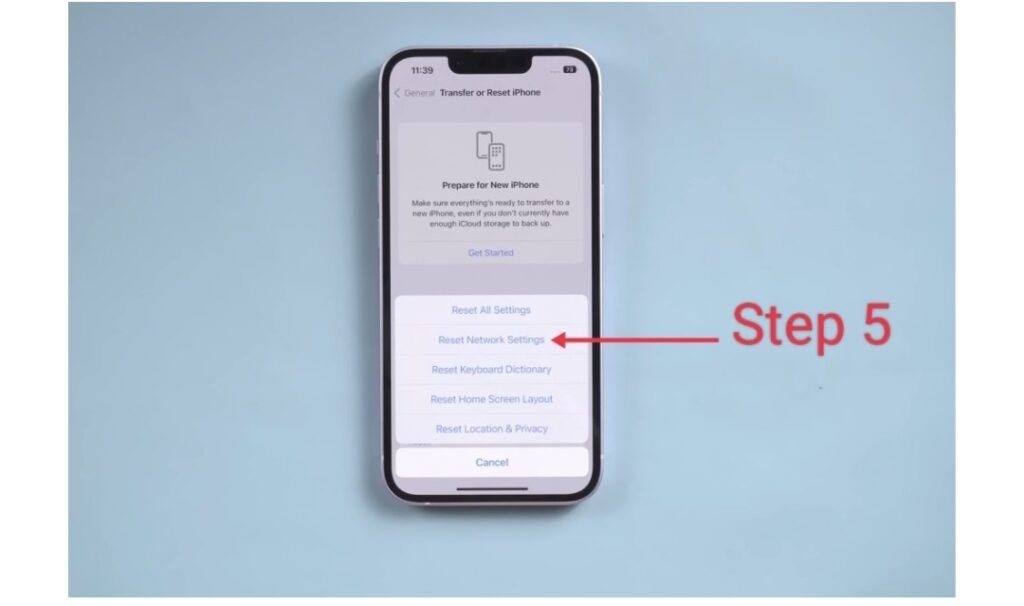
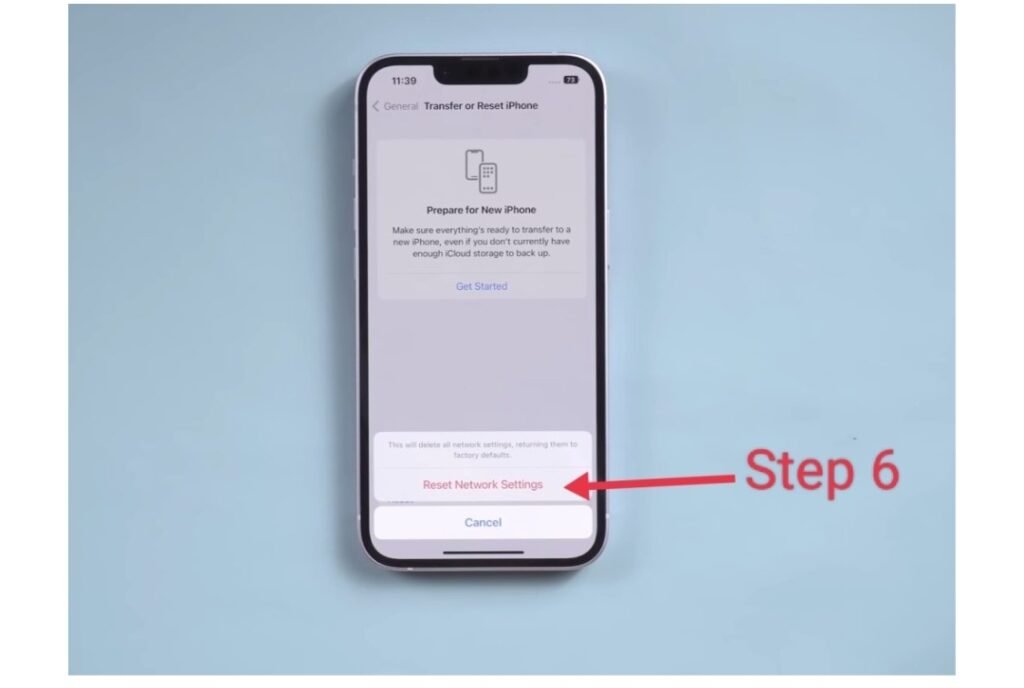
By resetting your network settings, you may be able to restore a stable network connection and eliminate the SOS icon from your iPhone’s status bar.
Method 3: Enable Data Roaming
If you’re traveling in a different state or country than where your SIM card was issued, you might need to enable data roaming. Here’s how:
1. Access the “Settings” app on your iPhone.
2. Navigate to “Cellular.”
3. Turn on the “Cellular Data” option.
Enabling data roaming ensures your iPhone can connect to networks in other regions, preventing the SOS icon from appearing due to network issues.
Method 4: Repair Your iPhone
If the SOS icon persists despite trying the previous methods, you can attempt to repair your iPhone using UltFone iOS System Repair. Here’s a step-by-step guide:
1. Connect your iPhone to your computer.
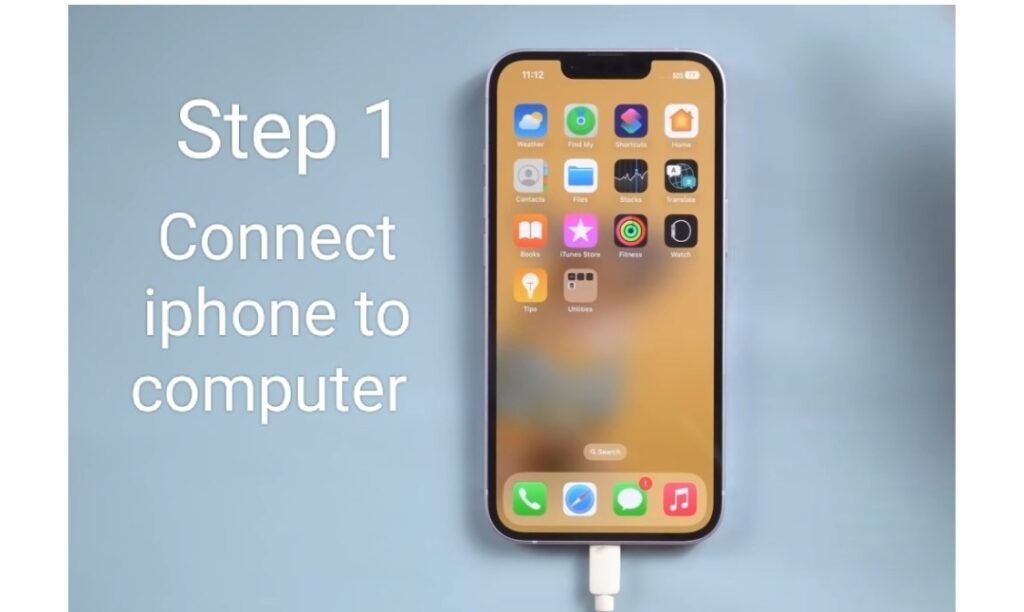
2. Open UltFone iOS System Repair software.
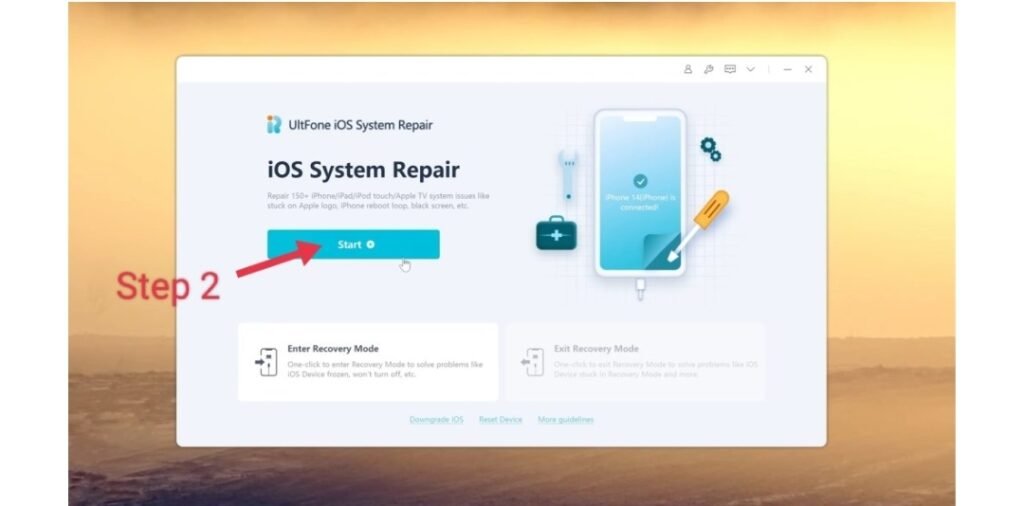
3. Click on the “Start” button.
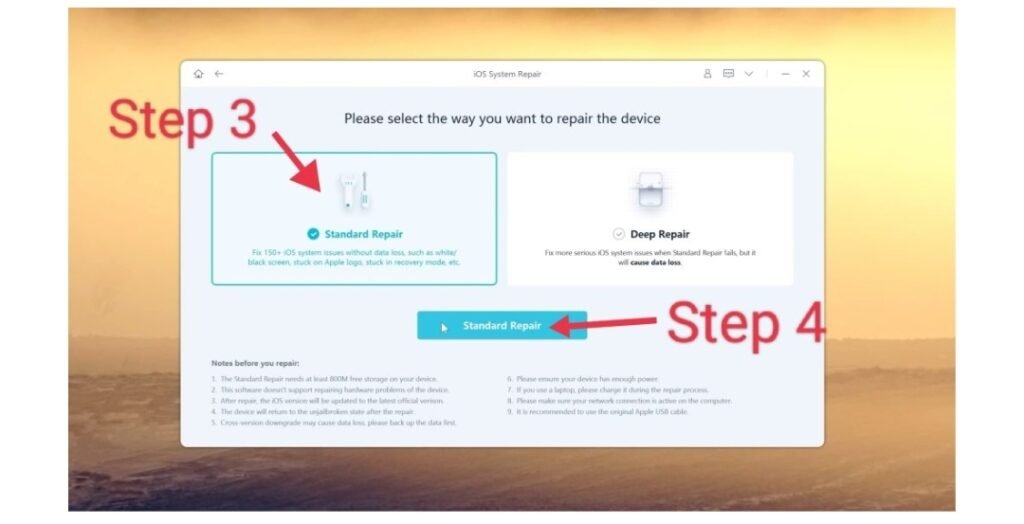
4. Select “Standard Repair” to proceed. This option will preserve your data.
5. Click “Download” to obtain the necessary iOS firmware.

6. Initiate the “Start Standard Repair” process and wait for it to repair your iPhone.
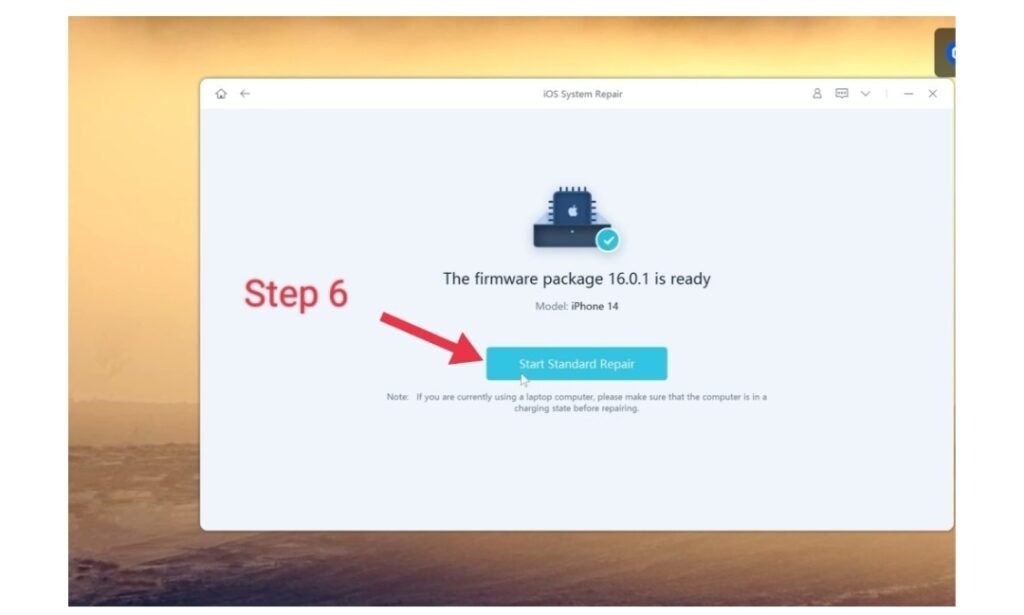
Upon completion, your iPhone should return to its normal state, and the SOS icon should disappear.
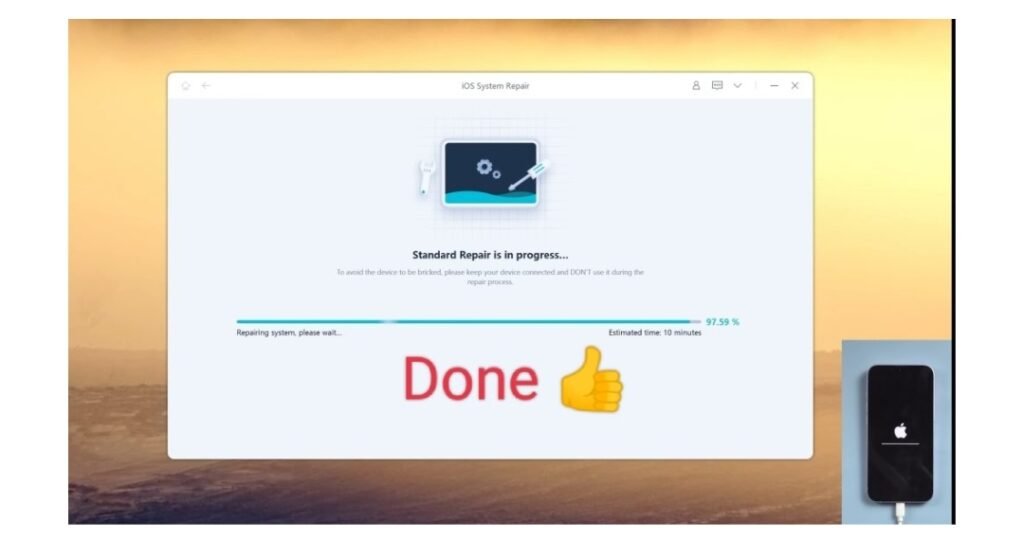
Conclusion
In conclusion, encountering the SOS icon on your iPhone can be frustrating, but it’s usually due to specific settings or accidental actions. By following the methods outlined in this guide, you can resolve the issue and ensure your iPhone operates smoothly. Remember to restart your device, check your network settings, enable data roaming when necessary, and consider using UltFone iOS System Repair as a last resort.
Popular Post: Why Do My Bluetooth Headphones Keep Cutting Out?